«Приложение не удается открыть, так как оно было загружено не из App Store»
Одной из частых проблем при запуске программ на macOS является сообщение, что приложение не удается открыть, так как оно было загружено не из App Store. Система безопасности macOS настроена по умолчанию таким образом, что она допускает запуск только тех приложений, которые были загружены из официального магазина App Store. Это позволяет защитить устройство от потенциально вредоносных программ, но также может создавать неудобства для пользователей, которые загружают программное обеспечение из сторонних источников.
Чтобы решить эту проблему, нужно внести изменения в настройки системы. Вот пошаговое руководство, которое поможет вам справиться с этой задачей.
Почему возникает эта ошибка?
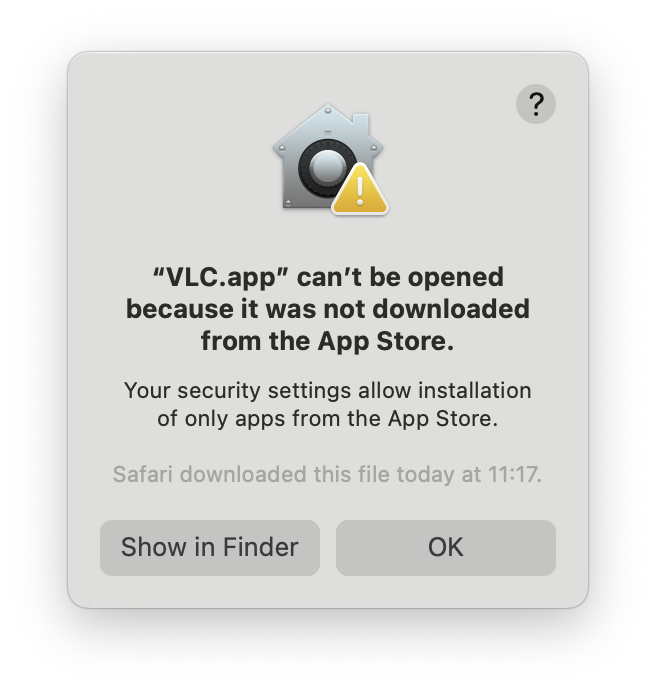
Your security settings allow installation of only apps from the App Store.
Safari downloaded this file today at 11:17.
macOS использует встроенную защиту под названием Gatekeeper, которая проверяет происхождение приложений. Если приложение загружено из стороннего источника, macOS блокирует его запуск, чтобы предотвратить возможные угрозы. Однако если вы уверены в надежности разработчика, вы можете настроить систему таким образом, чтобы она разрешала запуск таких приложений.
Изменение настроек безопасности
Для того чтобы разрешить установку приложений, загруженных не из App Store, необходимо изменить настройки в разделе «Конфиденциальность и безопасность». Вот подробное описание действий:
- Откройте Системные настройки. Это можно сделать несколькими способами. Либо кликните по иконке «Настройки» в Dock, либо откройте меню Apple в верхнем левом углу экрана и выберите пункт «Системные настройки».
- В открывшемся окне перейдите к разделу Конфиденциальность и безопасность. Этот раздел отвечает за все параметры, связанные с доступом к личным данным и уровнем защиты системы.
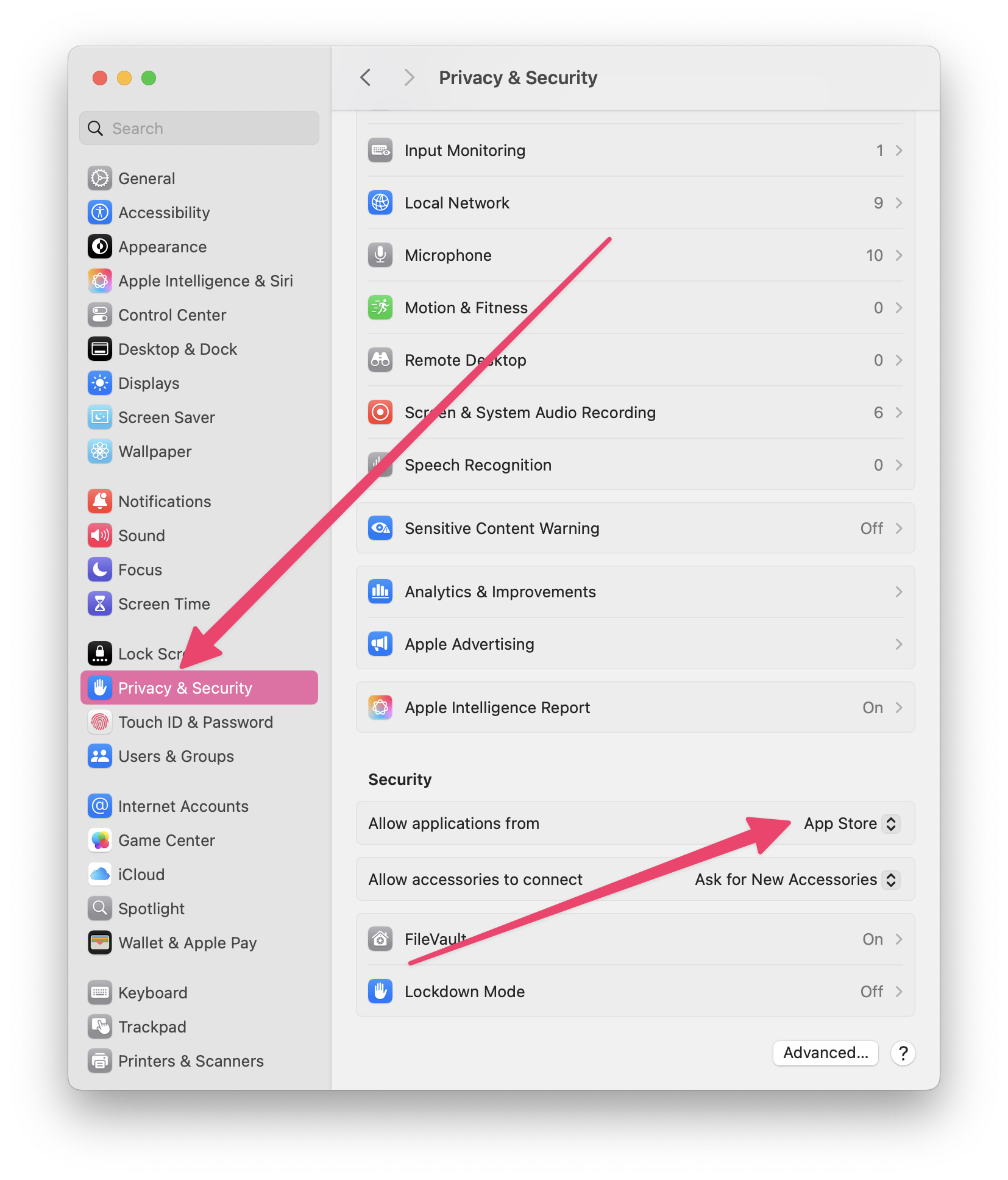
- В разделе Конфиденциальность и безопасность прокрутите вниз до пункта «Разрешить использование приложений, загруженных из:». По умолчанию macOS разрешает запуск только тех приложений, которые были загружены из App Store. В вашем случае этот параметр установлен на «App Store».
- Если у вас старая версия macOS – нажмите на замок в нижней части окна для того, чтобы разблокировать настройки. Для этого вам нужно будет ввести пароль от вашей учетной записи или воспользоваться Touch ID, если он настроен на вашем устройстве.
- Измените параметр с «App Store» на «App Store и от подтвержденных разработчиков». Это позволит macOS запускать приложения, которые были загружены из сторонних источников, но подписаны проверенными разработчиками. Этим подтверждается, что приложение не было изменено после его создания и не несет угрозы безопасности системы.
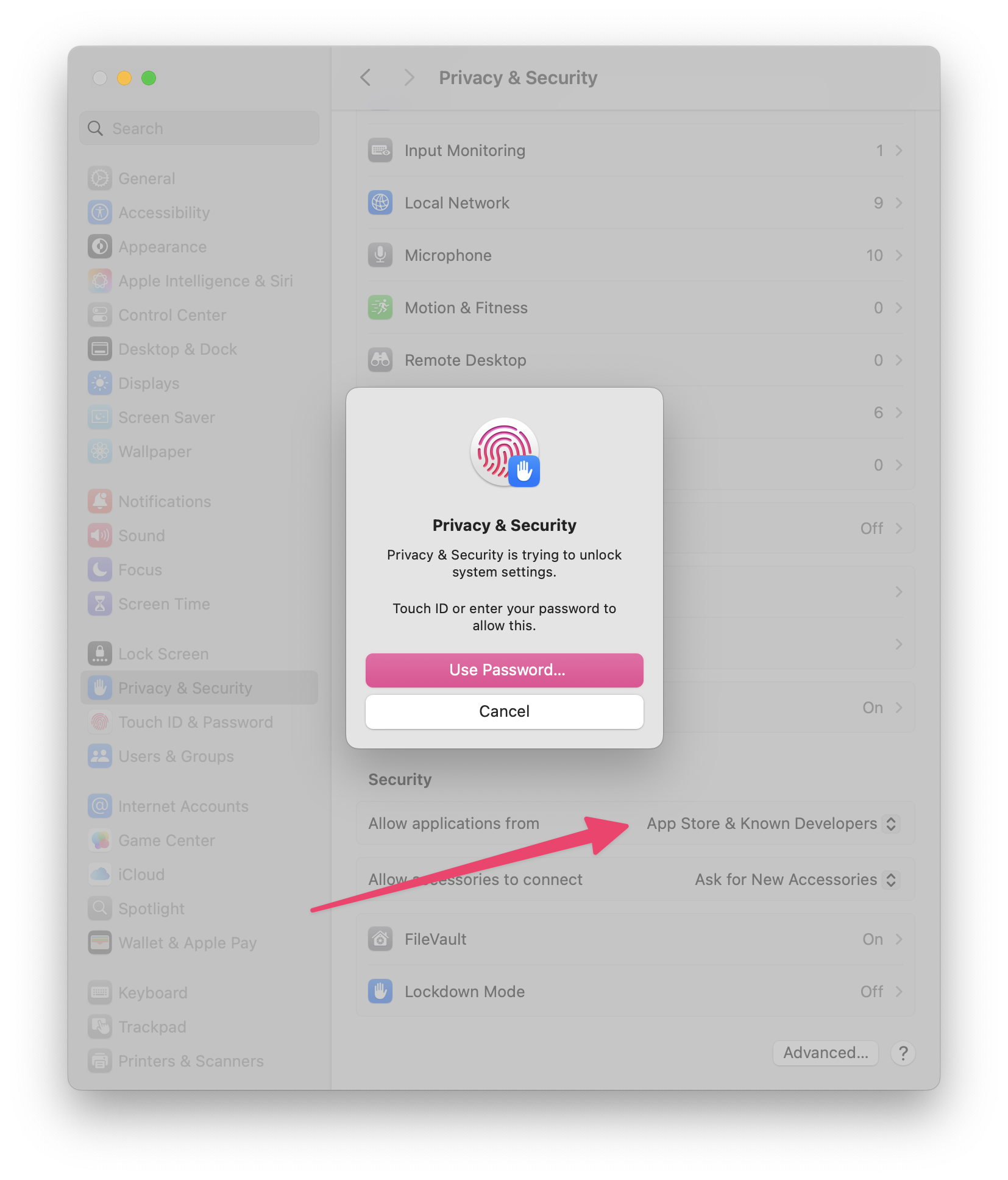
- После внесения изменений попробуйте снова запустить приложение. Теперь система должна разрешить его запуск.
Дополнительные меры предосторожности
Стоит отметить, что настройка «App Store и от подтвержденных разработчиков» является безопасным решением для большинства пользователей, так как она позволяет запускать только те приложения, которые подписаны сертифицированными разработчиками Apple. Если вы загружаете приложение от разработчика, который не сертифицирован Apple, вам может потребоваться вручную подтвердить его запуск через контекстное меню Finder, выбрав пункт «Открыть».
Кроме того, помните, что при изменении настроек безопасности вы также ослабляете защиту вашего устройства. Поэтому важно скачивать приложения только с доверенных сайтов и тщательно проверять их на наличие возможных угроз.
Заключение
Ошибку, связанную с невозможностью запуска приложений, не загруженных из App Store, легко решить, внеся изменения в настройки конфиденциальности и безопасности macOS. Однако следует помнить о балансе между удобством и безопасностью. Gatekeeper — мощный инструмент защиты вашего устройства, и его использование помогает минимизировать риски, связанные с установкой приложений из ненадежных источников.
Теперь вы знаете, как разблокировать приложение, загруженное не из App Store, но всегда будьте осторожны при установке программного обеспечения из сторонних источников.
Иллюстрации, представленные в статье, помогут вам легче ориентироваться в настройках и оперативно решить возникшую проблему.