Как устанавливать приложения в macOS
В macOS, так же как и в других настольных операционных системах, нет единого способа установки приложений. Некоторые приложения доступны через магазин приложений App Store, другие устанавливаются с помощью установщиков, подобно Windows, третьи распространяются в виде бинарных файлов, а четвертые и вовсе требуют компиляции из исходных кодов.
В данной статье будет подробно рассмотрен каждый из возможных вариантов.
Установка приложений в macOS из App Store
macOS, операционная система, разработанная Apple, предоставляет своим пользователям простой и удобный способ установки приложений через централизованный магазин приложений, известный как App Store. Этот механизм обеспечивает безопасный и эффективный способ получения и обновления различных программ, соответствующих потребностям пользователей.
При входе в App Store пользователи могут легко найти различные приложения, используя удобный интерфейс и категории. От игр и развлечений до продуктивности и творчества, App Store предлагает широкий выбор приложений, предназначенных для различных задач и интересов.
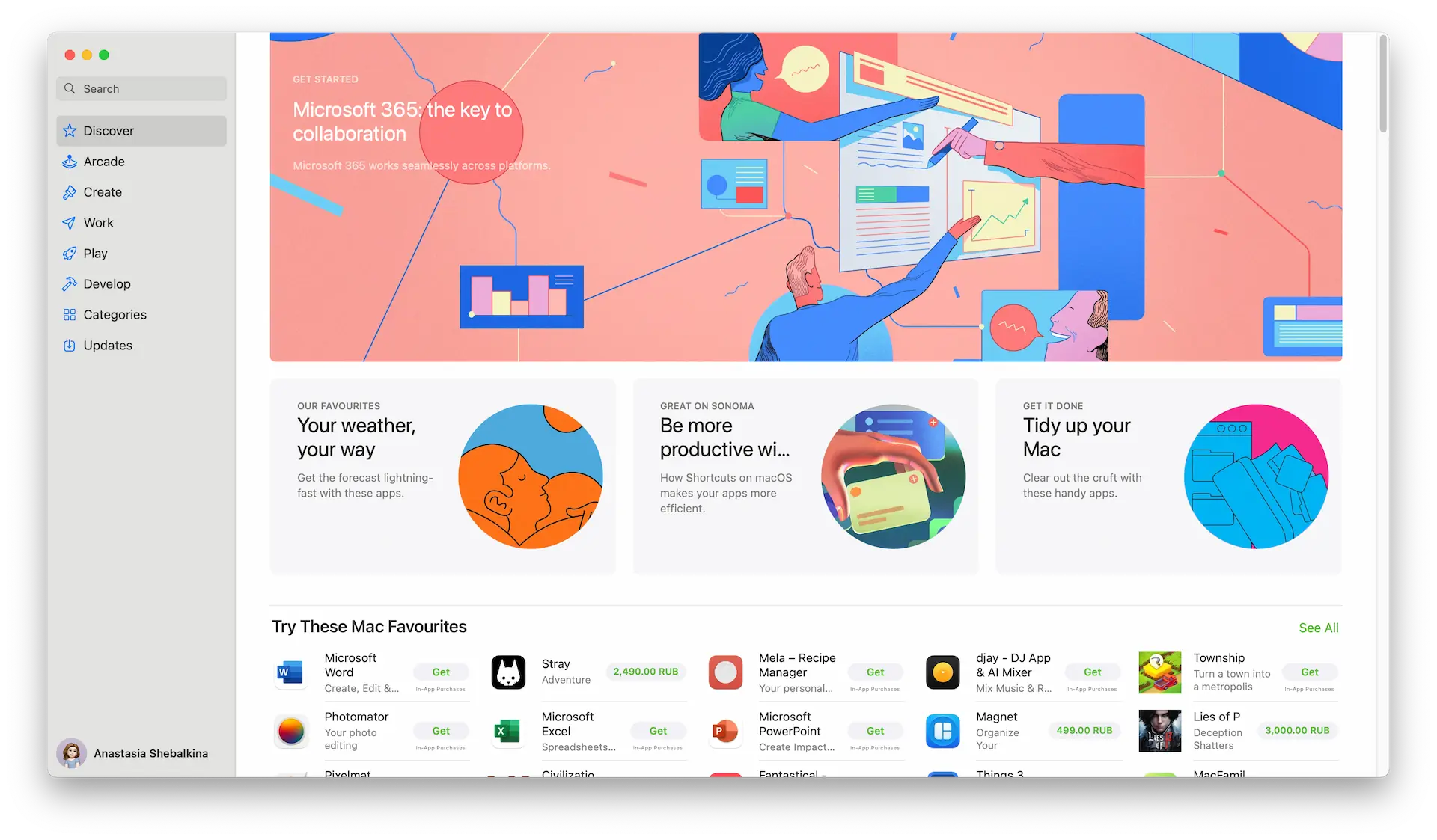
Одним из преимуществ установки приложений через App Store является возможность автоматического получения обновлений. Пользователи могут быть уверены, что их приложения всегда обновлены до последней версии с новыми функциями, исправлениями ошибок и улучшениями, без необходимости ручного вмешательства.
App Store также служит механизмом фильтрации приложений на предмет безопасности. Все приложения, доступные в магазине, проходят проверку Apple, что обеспечивает высокий уровень безопасности для пользователей. Это особенно важно в свете роста угроз в сфере кибербезопасности.
Установка приложений из App Store — процесс максимально упрощенный.
- После выбора желаемого приложения, необходимо нажать кнопку «Получить», чтобы привязать приложение к вашему Apple ID;
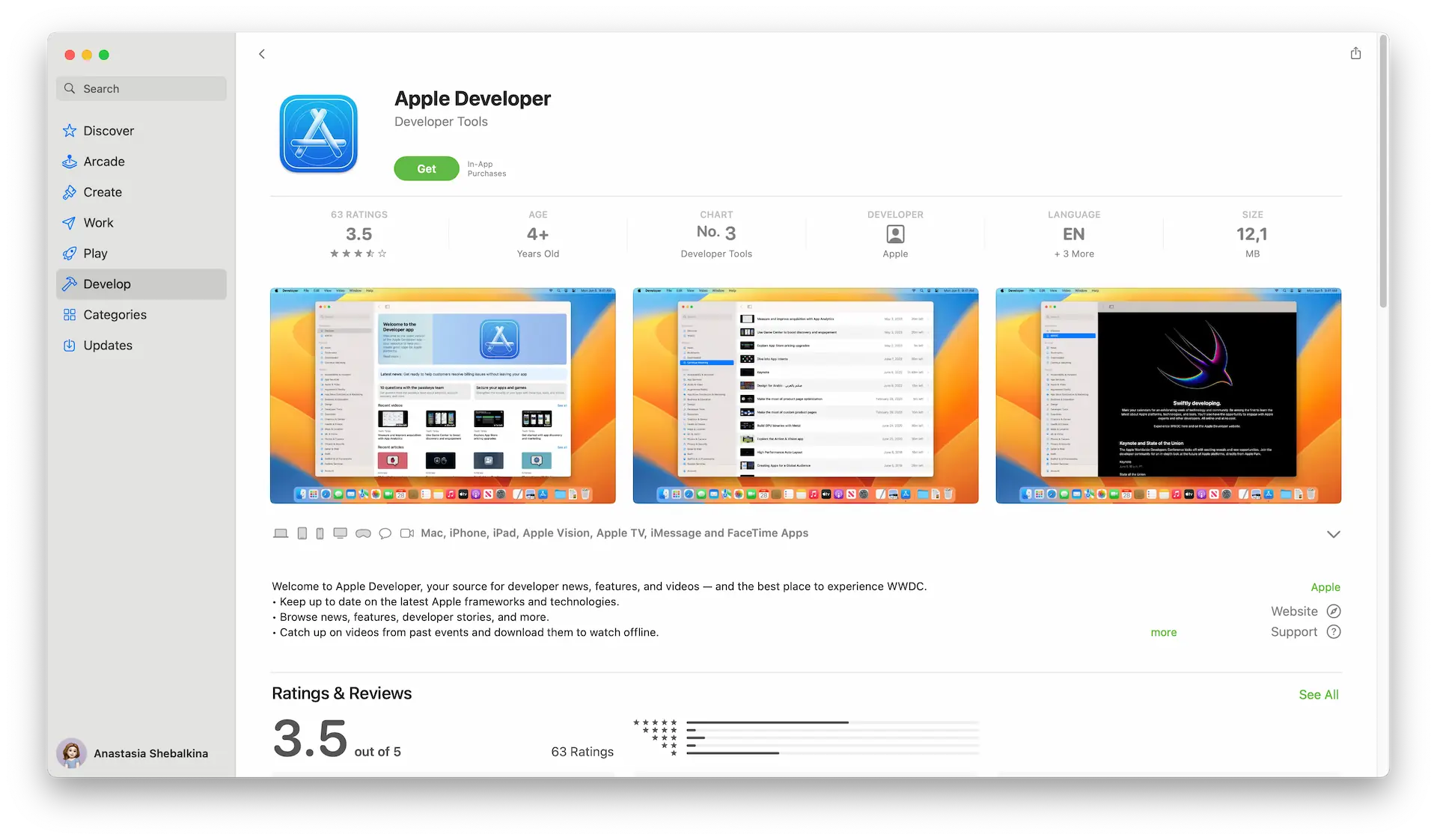
- Затем достаточно нажать на кнопку «Установить»;
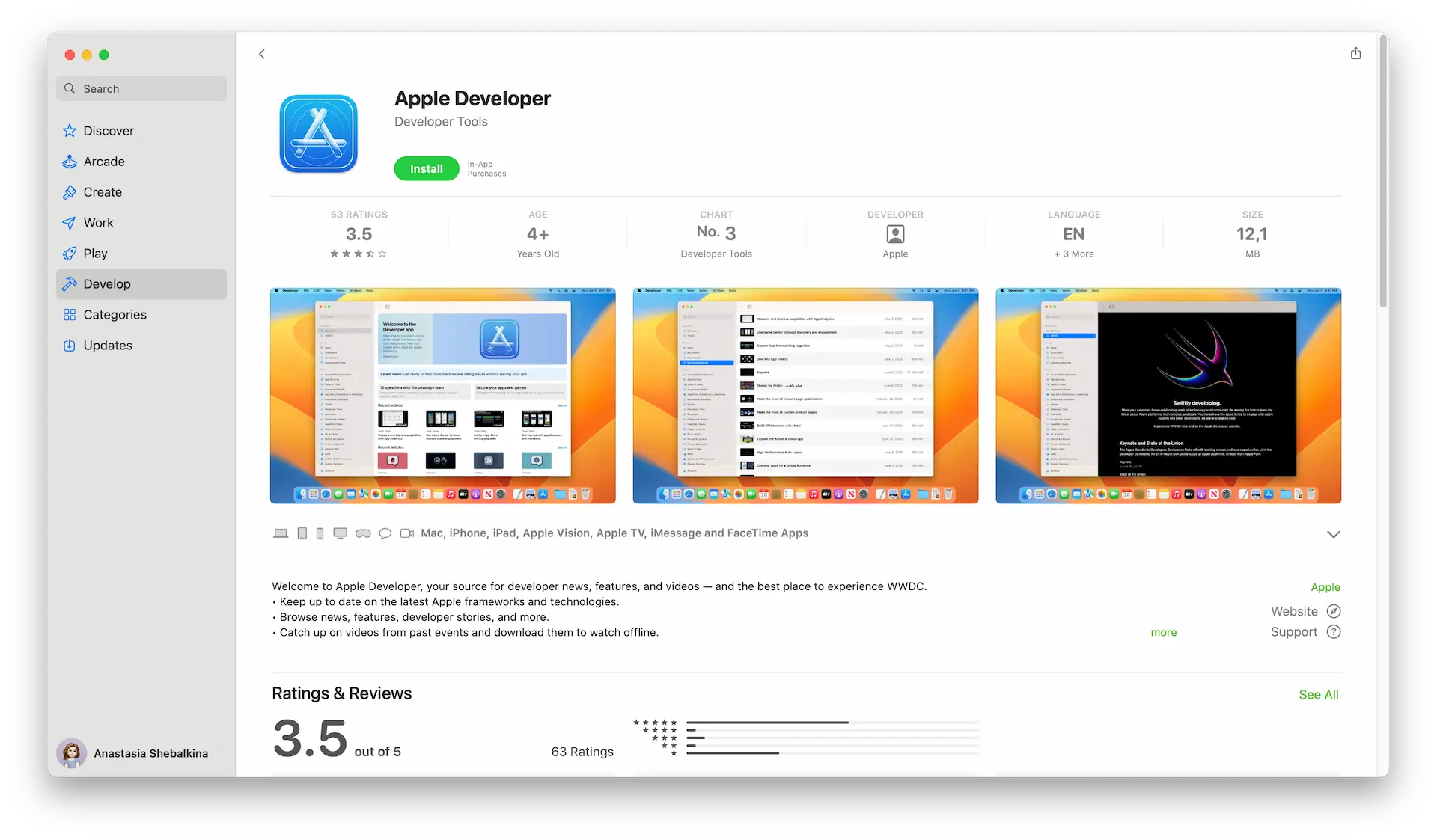
- Подтвердить права администратора, введя пароль или используя биометрические средства аутентификации в системе;
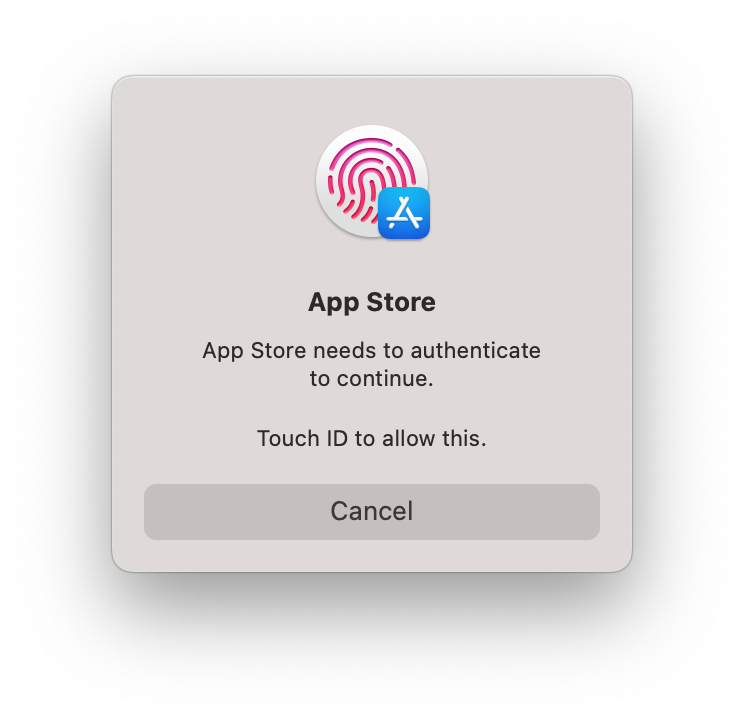
- Приложение автоматически загрузится и установится на устройство. Этот процесс не требует сложных шагов, и даже начинающий пользователь легко с ним справится.
Установка приложений из .dmg файлов
Формат файла .DMG (Disk Image) представляет собой формат образа диска, используемый в операционной системе macOS. Этот формат часто используется для дистрибуции приложений в macOS.
.DMG файлы могут использоваться для архивирования и сжатия файлов и приложений. Обычно они содержат в себе файловую систему HFS (Hierarchical File System) или более новую версию HFS+, а также данные, связанные с метаданными и размещением файлов.
Внутри .DMG файла могут содержаться файлы, папки, иконки приложений, и другие необходимые компоненты. Когда .DMG файл открывается, macOS монтирует его как виртуальный диск на рабочем столе.
.DMG файлы могут быть сжаты для уменьшения размера, что облегчает их передачу через интернет или другие каналы. Также, .DMG файлы могут быть защищены паролем или зашифрованы, обеспечивая дополнительный уровень безопасности при передаче или хранении конфиденциальной информации.
Как правило в подобном файле содержится бинарный файл самого приложения и ссылка на директорию приложений в системе. Пользователю достаточно просто взять и перетащить иконку исполняемого файла в директорию для приложений, после чего им можно начинать пользоваться.
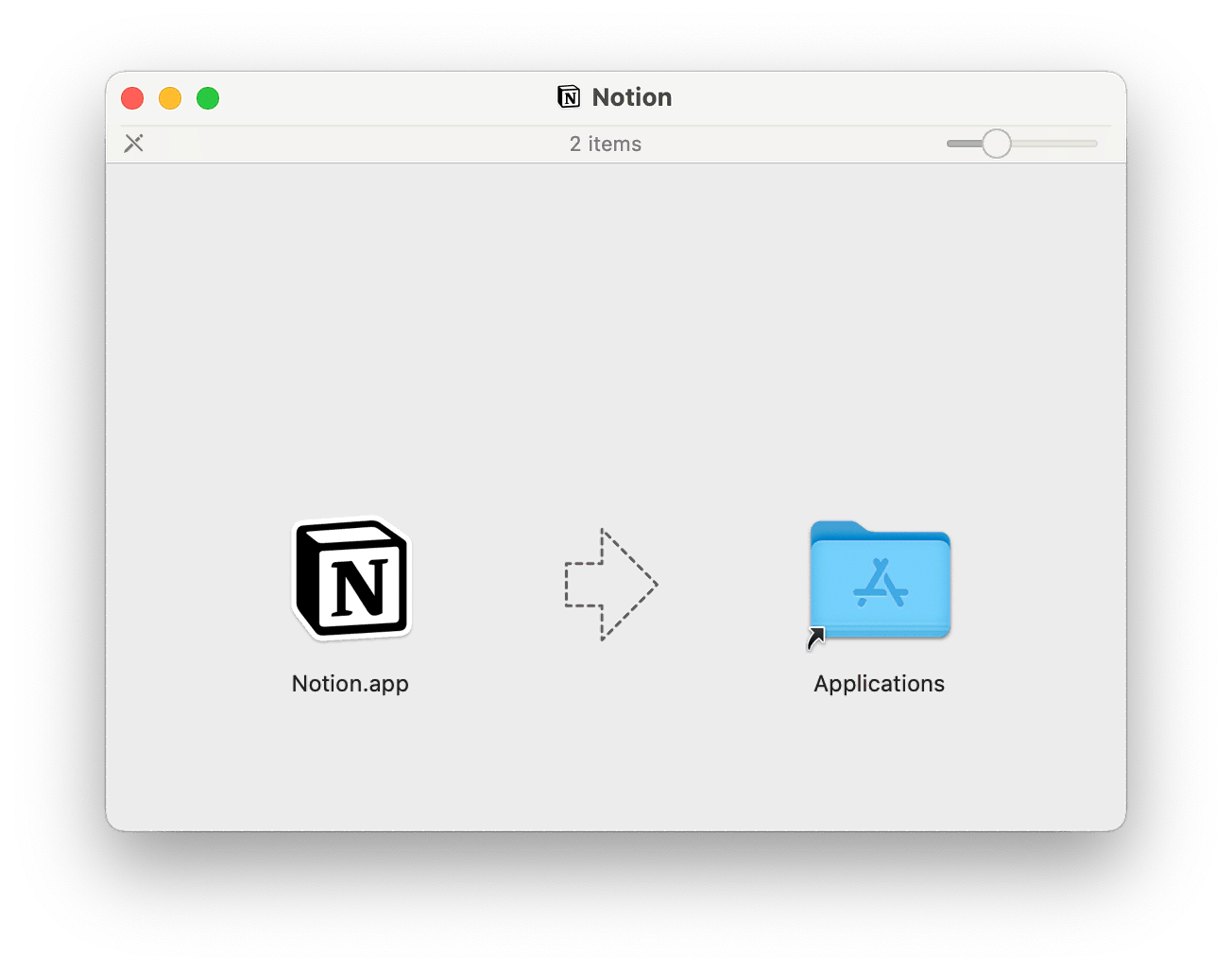
Поскольку при открытии подобного файла операционная система «монтирует» его как диск, после установки приложения его следует «Извлечь». Для этого можно перейти на рабочий стол, найти иконку диска с устанавливаемым приложением, нажать правой кнопкой мыши по ней и выбрать пункт «Извлечь».
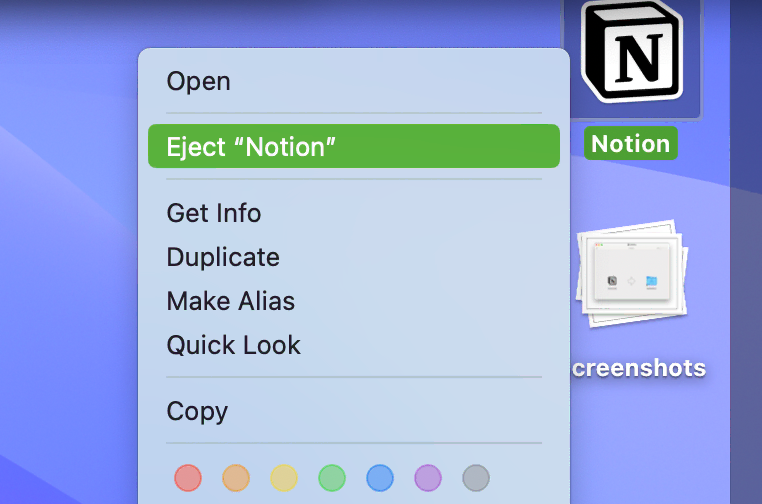
Установка бинарных файлов в macOS
Бинарные файлы представляют собой исполняемые файлы, содержащие машинный код. Для установки приложения достаточно просто скопировать бинарный файл в директорию ~/Applications.
Установка приложений из .pkg файлов
Файлы с расширением .pkg в macOS представляют собой установочные пакеты (Package Installer). Эти файлы содержат в себе необходимые компоненты и инструкции для установки программного обеспечения на компьютер под управлением операционной системы macOS. Формат .pkg предоставляет стандартизированный способ распространения и установки приложений, что делает процесс установки удобным и эффективным, аналогично установке приложений из .MSI файлов в Windows.
Внутри .pkg файла могут находиться исполняемые файлы, библиотеки, скрипты, ресурсы и другие необходимые компоненты приложения. Это позволяет установочному пакету полностью предоставить все, что необходимо для правильной работы программы.
.pkg файлы могут содержать метаданные о приложении, такие как версия, разработчик, описание и другая информация. Также, в некоторых случаях, в установочных пакетах встроены лицензионные соглашения и другие текстовые документы, с которыми пользователь может ознакомиться в процессе установки.
Процесс установки из .pkg файла обычно очень прост и стандартизирован. Пользователи могут дважды щелкнуть по .pkg файлу, следовать указаниям мастера установки и вводить пароль администратора, если это необходимо.
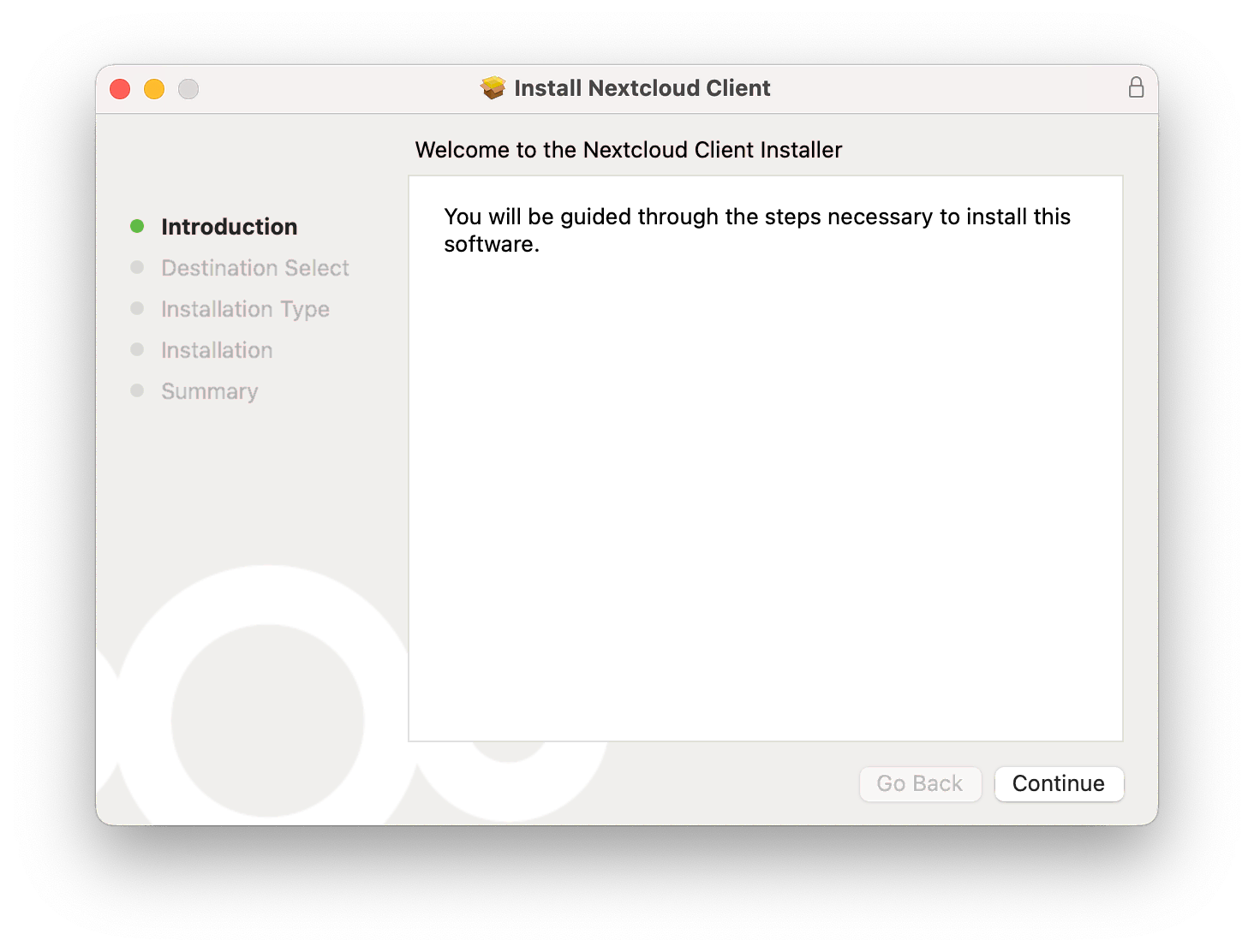
.pkg файлы могут предоставлять пользовательские параметры установки, позволяя выбирать опции, такие как место установки, компоненты, которые следует установить, и другие настройки в зависимости от требований приложения.
В некоторых случаях .pkg файлы также могут предоставлять механизмы для обновления приложений и их удаления с системы. Это может упростить процесс управления установленным программным обеспечением.
Установка приложений с помощью Homebrew
Homebrew — это популярный пакетный менеджер для macOS, который обеспечивает удобный способ установки, обновления и управления программным обеспечением на вашем Mac. Homebrew упрощает процесс установки утилит, библиотек и других приложений, предоставляя доступ к большому количеству пакетов, которые можно легко управлять из командной строки.
Пакетный менеджер — это инструмент для автоматизации процесса установки, удаления и обновления программного обеспечения на компьютере. Он управляет зависимостями между программами, обеспечивая правильный порядок установки и обновлений. Пакетные менеджеры делают процесс управления программами более эффективным, позволяя пользователям устанавливать и обновлять программное обеспечение с помощью нескольких команд в командной строке.
Репозиторий — это хранилище программных пакетов и их метаданных, доступное через интернет. В контексте пакетных менеджеров, репозиторий содержит информацию о доступных пакетах, их версиях, зависимостях и других деталях. Пакетные менеджеры, такие как Homebrew, загружают информацию из репозиториев, что позволяет пользователям легко устанавливать и обновлять программное обеспечение.
В случае Homebrew, репозитории обычно хранятся на платформе GitHub, и сообщество разработчиков может вносить свои вклады, предлагая новые пакеты или обновляя существующие. Пользователи Homebrew могут обновлять локальные копии репозиториев и устанавливать пакеты, указывая их имена в командной строке.
Для установки Homebrew достаточно открыть терминал и выполнить следующую команду:
/bin/bash -c "$(curl -fsSL https://raw.githubusercontent.com/Homebrew/install/HEAD/install.sh)"Либо же можно воспользоваться .PKG установщиком, размещенным в их GitHub репозитории.
Для установки приложений достаточно открыть терминал и воспользоваться командой:
brew install <название_пакета>Для поиска пакета в репозитории нужно воспользоваться следующей командой:
brew search <запрос>Для обновления списка пакетов из репозитория:
brew updateДля обновления установленных пакетов с помощью brew:
brew upgradeЧтобы удалить установленный пакет:
brew uninstall <название_пакета>Чтобы вывести список всех установленных в системе пакетов:
brew list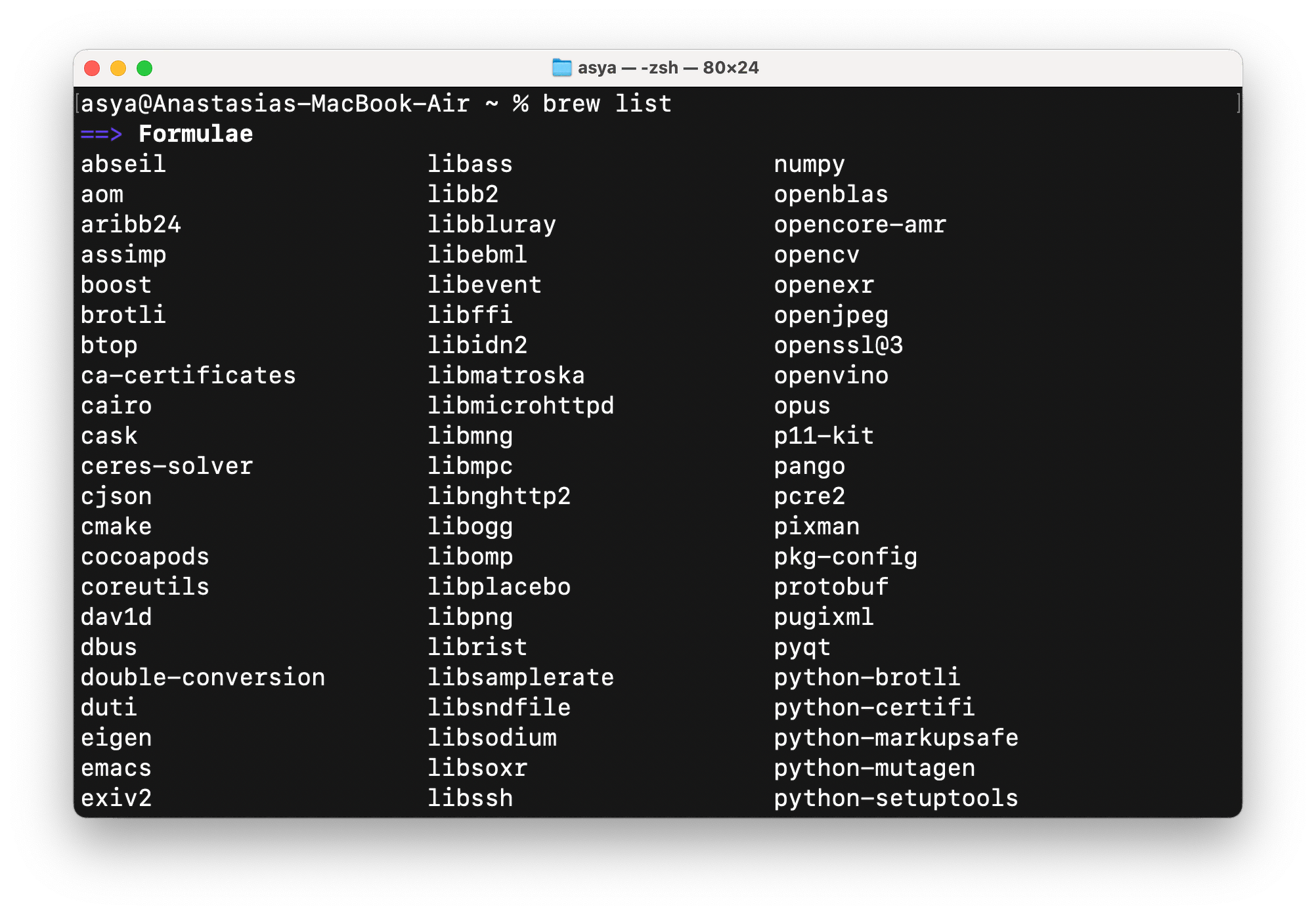
Чтобы узнать информацию о пакете:
brew info <название_пакета>Если возникают какие-то проблемы при работе с пакетным менеджером, стоит попробовать воспользоваться командой:
brew doctorУстановка графических приложений с помощью Homebrew
Однако сам по себе brew в голом виде подходит только для установки системных библиотек или консольных утилит. Для установки графических приложений необходимо дополнительно установить расширение Homebrew Cask.
Homebrew Cask — это расширение Homebrew, позволяющее управлять установкой графических приложений и других приложений с графическим интерфейсом (GUI) в macOS через командную строку. Он предоставляет простой и удобный способ установки и обновления приложений, которые не являются частью официального репозитория Homebrew.
Для его установки необходимо воспользоваться командой:
brew tap homebrew/caskПосле установки Homebrew Cask, вы можете использовать команду brew cask install, чтобы установить графическое приложение. Например, если вы хотите установить Google Chrome, выполните следующую команду:
brew install --cask google-chromeЭта команда загрузит и установит последнюю версию Google Chrome на ваш компьютер.
Чтобы просмотреть список всех установленных графических приложений с помощью Homebrew Cask, выполните следующую команду:
brew list --caskДля обновления установленных графических приложений, аналогично командам для обычных пакетов, можно использовать:
brew updatebrew upgrade --caskДля удаления графического приложения, используйте:
brew uninstall --cask <название_приложения>Homebrew Cask облегчает процесс установки и управления графическими приложениями в macOS, предоставляя аналогичный синтаксис для командной строки, который используется для установки обычных пакетов с помощью Homebrew.